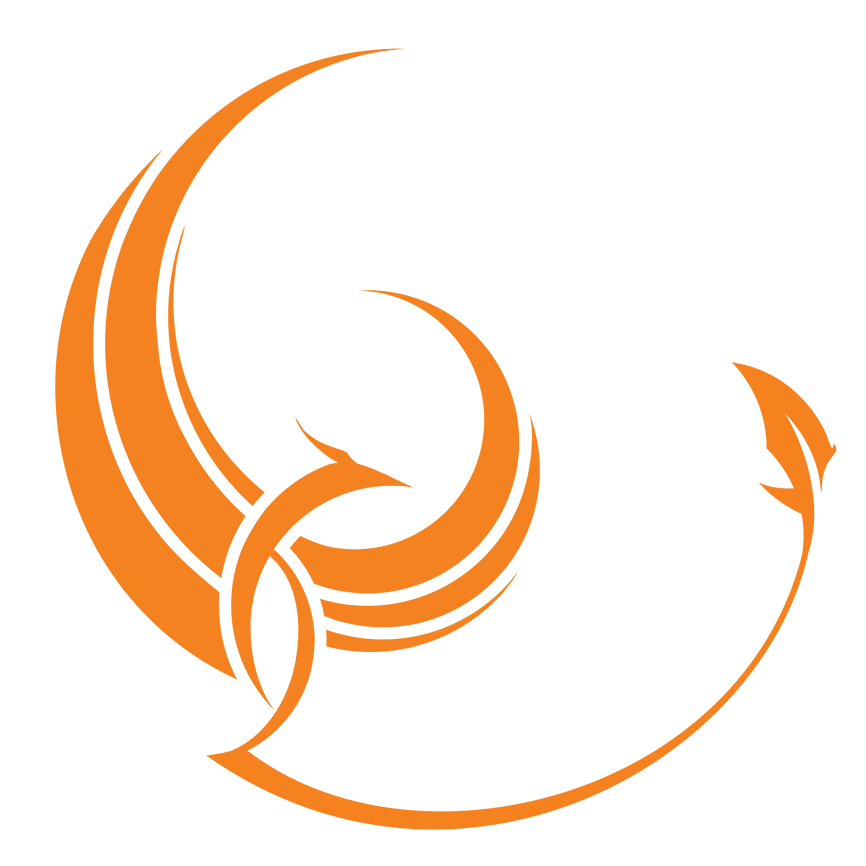File Handling
We are able to accept any file-type, though for the best results your file properties should look something like:
- 16bit
- RGB Colour
- Adobe RGB or ProPhotoRGB colourspace
- .TIFF (zip compression) or .PSD
- Your files native resolution that is preferably 300ppi or above at desired print size.
Up-scaling the file to these properties from any lesser setting is not helpful and will only increase file size. ie. converting an 8bit file to 16bit will not increase the quality of the file.
It is also acceptable/common practice to use other settings, especially 8bit, sRGB and .JPG however these settings, while likely to still produce a fine result, are technically inferior to those listed above in regards to fine-art printing.
We are partial to using AdobeRGB because it has a significantly larger gamut than sRGB and most cameras include the option to take the image in that colourspace.
Most web-browsers are not colour-managed and will default to viewing images in sRGB. For printing it is very beneficial to work in a larger colour space, like AdobeRGB or ProPhotoRGB, but if you are going to export for web-use be sure to convert it to sRGB first.
Importing from Adobe Camera Raw
If your computer can handle it we recommend using “Adobe RGB”, “16 Bits/Channel” and ticking “Open in Photoshop as Smart Objects” in the Adobe Camera Raw Workflow Options.
While we’re on the topic of smart objects: it is especially useful to use smart objects for your sharpening adjustments, whether this is with an additional smart-object layer or by simply double-clicking the originally imported smart object from Adobe Camera Raw. This will ensure your sharpening readjusts with your image size when you are resizing for print.
If you don’t want to work with smart-objects (it is very computationally taxing), we recommend not sharpening your image until after you have resized it to the final size you need it printed.
Print Size
We can view images at the size they will print in Photoshop by choosing View > Print Size from the top menu. This should show us a true representation of the image at the actual image size however this won’t work by default.
To get this to work as intended we need to tell Photoshop what our monitors screen resolution is in either pixels per inch or pixels per centimeter. To do this we need to first find out the resolution of our monitor.
To find your screen resolution on Windows right click your desktop and select “Display Properties”
Or on Mac OSX click the apple menu icon (upper left) and select “About this Mac”, then select “More Info”.
For us that number looks like 3820x2160 though yours may be different. This means that the monitor has 3820 horizontal pixels and 2160 vertical rows of pixels.
We need to measure the width of our monitor’s display area (not the bezel surrounding the actual display) in either inches or centimeters and then divide your horizontal screen resolution by that measurement.
resolution/width = pixels per measurement.
3820/75cm = 51 pixels per centimeter or,
3820/29.5” = 190 pixels per inch.
Our monitor has a width of 75cm, giving us a value of 51 pixels per cm or 190 pixels per inch.
Now that we have our measurement figured out we need to let Photoshop know about it. With Photoshop open select “Edit > Preferences > Units & Rulers…” and enter your value in to the “Screen Resolution” box.
If you don’t already have the ruler visible, enable it by going to “View > Rulers”.
Now select “View > Print Size” and measure Photoshop’s virtual ruler with your own, they should now match.
How big can I print this?
We get this question a lot and there’s a few layers to the answer. For photographers it will primarily come down to the megapixel count of the camera and the conditions in which the photo was taken. For artists it is the quality of the scan and for digital artists it is the canvas size and ppi of the document when initially creating the document.
The “quick and dirty” method to decide how big your image can go before it becomes a mess is using the “Print Size” function described above. Simply change your width and height in the “Image Size” dialog and use the print size feature. Does it look bad? If so, reduce the dimensions in the “Image Size” dialog until it looks good - and then that is your largest print size.
A more sophisticated approach is to untick “Resample” in the Image Size dialog box, enter your desired resolution (we suggest at least 300dpi for average viewing environments but this can go higher or lower depending on how near or far you are from your print when it’s being displayed) and then look at the width and height. This is your maximum print size without sacrificing your desired print quality (this method is described below under “Image Size”).
With all that said: don’t be disheartened if your image is less than 300dpi. We have seen images with drastically lower dpi still printed to an acceptable standard. You may for example decide that a specific crop is more important than optimal sharpness and that is a perfectly fine creative choice to make. It all depends on the image. We will always warn you beforehand if we are concerned about the resolution of your file.
What paper should I use?
Paper is a very subjective thing. We have more information on each paper type at the following link: https://aeternalab.com/paperIn general, photo papers (glossy/semi gloss etc.) will typically offer superior colour and contrast and tend to provide more transitional gradients. Anything that can take advantage of the wider colour gamut or deeper blacks will look extra special on this type of paper, whereas heavier textured papers or canvas may be useful in situations where you need to produce a large print with an image that has lower than optimal resolution; the rougher texture will cover some of the pixelation that occurs when printing larger than an images native resolution.
There are many reasons to use any paper type. We find it will usually come down to personal preference and a subjective response. You may find you like certain textures over others, or prefer a smooth finish. There is no right or wrong answer here and that’s what makes this all so unique and interesting.
Image Size
We touched on Image Size above, but here are three examples:
If we untick “Resample”, we can then do a couple of things:
We can change the width and height of our image and it will update the resolution of the image in real time, or
We can update the resolution of the image and it will update the width and height to match.
In the first example image we have changed the resolution of the Image Size properties to represent 300dpi and it has returned with just under a 6.5 x 6.5cm image size.
In our second example we can see that if we wanted to print at a higher resolution (480dpi), our print size would be reduced to 4 x 4cm.
In our final example we find that if we were wanting to enlarge this particular image to print at 50 x 50cm, we would have to do so at less than 40dpi. (Oh no!)
Generally speaking, it is not helpful to resample your image to a higher resolution. There can be valid reasons to do so (if you plan on using noise reduction or sharpening for instance), but if you are learning about print size for the first time we suggest you don’t worry too much about it right now.
Resampling
Resampling is the adding, subtracting and blending of visual information in your image as the file resolution or document size is changed. When we downsample, information is deleted from the image. When we upsample, new pixels are added.
The auto resampling works very well in photoshop, it will choose the correct method depending on whether you are upscaling or downscaling. Though if you are experiencing any moire it may help choosing a different resampling method.
Soft-Proofing
We can use ICC profiles and Photoshop's "Soft Proof" and "Gamut Warning" features to preview whether your artwork will be printed accurately on a specific papers.
Our ICC profiles are available by request. Let us know which papers you are interested in and we will send you the profile to use.
When you have the ICC profile ready you will need to install it:
For Windows computers you can simply double click the profile to install it.
The paper profiles are then stored in the /Windows/System32/Spool/Drivers/Color folder (you may need to have “view hidden items" enabled to find it).
For Mac computers, the profiles need to be manually copied to the /Users/[your username]/Library/ColorSync/Profiles folder
Once we have the profile installed they can be accessed in Photoshop.
Choose View > Proof Setup, and do one of the following:
Choose Custom (Photoshop and InDesign) or Customize (Illustrator) to create a custom proof setup for a specific output condition. This option is recommended for the most accurate preview of your final printed piece.
Choose View > Proof Colors to toggle the soft-proof display on and off. When soft proofing is on, a check mark appears next to the Proof Colors command, and the name of the proof preset or profile appears at the top of the document window.
(https://helpx.adobe.com/au/photoshop/using/proofing-colors.html)
And additionally:
Choose View > Gamut Warning to view the out of gamut areas of your print.
This will outline the out of gamut areas of your image.
TIP: You can open multiple windows for the same image (by choosing Window > Arrange > New Window for (filename) and apply different soft-proofing settings to each window. You can use this feature to make adjustments while seeing the effect on other soft-proofed views of the same image at the same time.
Rendering Intent
Rendering Intent allows us to specify how we want to convert the out of gamut areas from the document's colourspace to the paper’s colourspace. Since every image, printer, and paper react differently to one-another it is important to find the most pleasing way of bringing everything together. By default we will use our best judgment for you, though if you want full control of your print you are welcome to let us know which rendering intent you prefer when submitting any images to print. Our paper ICC profiles are available by request if you are interested in this option.
Perceptual: Aims to preserve the visual relationship between colours as it's perceived naturally to the human eye. Perceptual will bring any out of gamut areas back into gamut and blend the surrounding colours to appear more complementary to the image. This intent is suitable for photographic images with out-of-gamut colors. In some cases Perceptual will cause a +10% perceived contrast due to the way it moves and blends colours, this generally looks great however if you are wanting a truer representation of colours you should aim to use the following rendering intents…
Relative Colorimetric: Converts the white-point of the image to the white-point of the paper choice and shifts all out of gamut colours accordingly. Relative colorimetric does not change any other colours which preserves more of the original colors in an image than Perceptual, but may not offer as pleasing a result.
Absolute Colorimetric Absolute Colorimetric will send the exact colour information from the document to the printer without any adjustments. This is usually not recommended as it is unlikely that all of the colours within the image will be compatible with the chosen paper medium (see: Gamut warning above). There will be significant issues with the print if this intent is chosen without proper preparation.
The closer your image is to being fully within gamut the less of a difference you should notice between these intents.
Black Point Compensation: For our use case, when applicable, this option must always be turned on.
Simulate Paper Colour: This option can be a little overwhelming. It is good to use as a guide but is frequently ~10% too strong in our experience.
The colour accuracy of what you see on your end is also dependent on both your ambient light and whether your monitor has been calibrated properly, which brings us to our next point:
Colour Accuracy
Monitors are a little complicated when it comes to colour accuracy.
The colour accuracy of your monitor greatly depends on the quality of the monitor, calibrating a cheap (<$500) monitor is usually still beneficial but won't produce any exceptionally accurate results.
It is recommended to calibrate your monitor every ~350 hours of screen-on time (or 4 weeks), though in practice we have found that most monitors will stay accurate for much longer than this. It’s up to you whether you want to take that chance, though either way you will likely be needing a colorimeter.
At the time of writing, the one that we recommend is x-rite’s i1 Display Pro.
There are a few different standards when it comes to the brightness level of a monitor and the ones we are interested in as fine art printers and/or photographers are:
120cd/m² - the industry standard luminance for photography and photo-manipulation, though it is still too bright to "proof" side by side with prints. This is ideal for photographers/artists who use the same monitor to do a wide range of computer tasks, including their editing.
80cd/m² - the industry standard luminance for comparing prints to screen (proofing), this is the most accurate for comparing prints though it is quite dark to edit with and use as a "normal" monitor for any other task.
100cd/m² - a middle ground between the two that sacrifices some proof-accuracy for better usability.
We suggest 120cd/m² unless you're using it as a dedicated proofing monitor, or 100cd/m² if you want your monitors luminance to closer match the print without sacrificing too much shadow detail.
In all of these cases we will also want to use the CIE Standard Illuminant D65.
It is important to remember that luminance is not the same as colour accuracy. All three of these options will have accurate colours and saturation, it's just how bright the backlight of your monitor will appear.
Upon viewing a calibrated monitor for the first time you may think it is unnaturally dull. There are a few reasons for this. Most notably is that we are all accustomed to looking at very bright screens. Phones and TV’s, especially on their default (or sales floor) settings, are usually very bright and oversaturated to draw us in. It’s easy to think “this screen looks better than that screen” because it is more colourful or has more contrast, but that is never a good indication.
To make things more difficult there are also competing standards of luminance for different industries. Graphic designers might want 160cd/m², photographers will want 120cd/m² and a dedicated proofing monitor will be set to 80cd/m² - and these are just the standards that affect us.
Uploading Files
You’ve made it to the end and hopefully digested a lot of information! Uploading files is the last & easiest part of the process.
We are happy to accept files via email, WeTransfer, Google Drive, Dropbox or any other method. There are a few case by case scenarios that may help dictate which method you choose.:
Email - most email services have a file attachment cap of 25mb which is still fine for sending us smaller jpeg or tiff files.
WeTransfer - is a free web service allowing the uploading and sending of files up to 2gb. After 7 days the files are deleted off WeTransfer’s servers. We highly recommend WeTransfer due to the temporary storage, reliability and ease-of-use of their service.
Google Drive/Dropbox - simply grant us permissions or send us a “shareable link” to access your file/s. If you are already using these services this will be the most convenient way to send us files. This will also allow you to send us much larger files.
Once you have the link you can email it directly to us with any additional information on how you would like your image printed and on what paper etc.
Or by using our contact form.
Many of our professional clients ask us to store their files for future reprinting, please let us know if that interests you. If you plan on printing your image again in the future this can help lessen additional work in uploading and delivering the file to us, and has the benefit of acting as an additional backup of your image (though we ask you don’t rely on us as your only contingency plan if the unthinkable were to happen).
If you have any additional questions feel free to submit them to us and we will answer you as soon as we can.